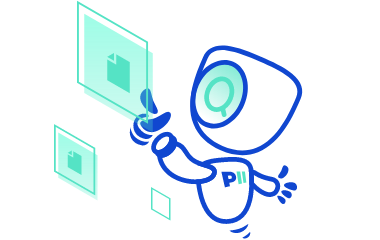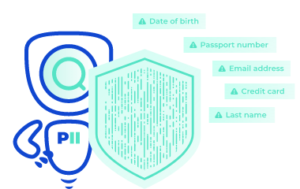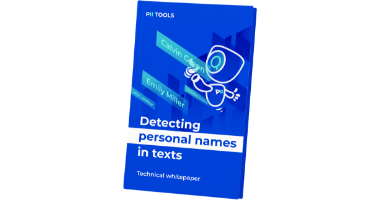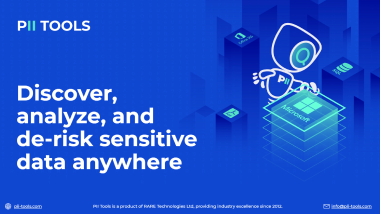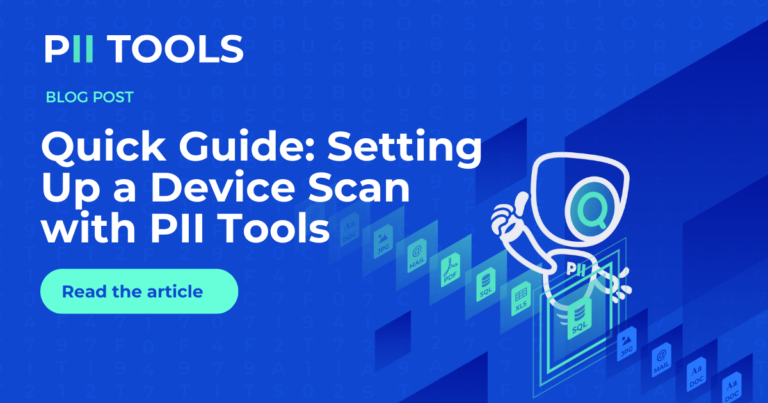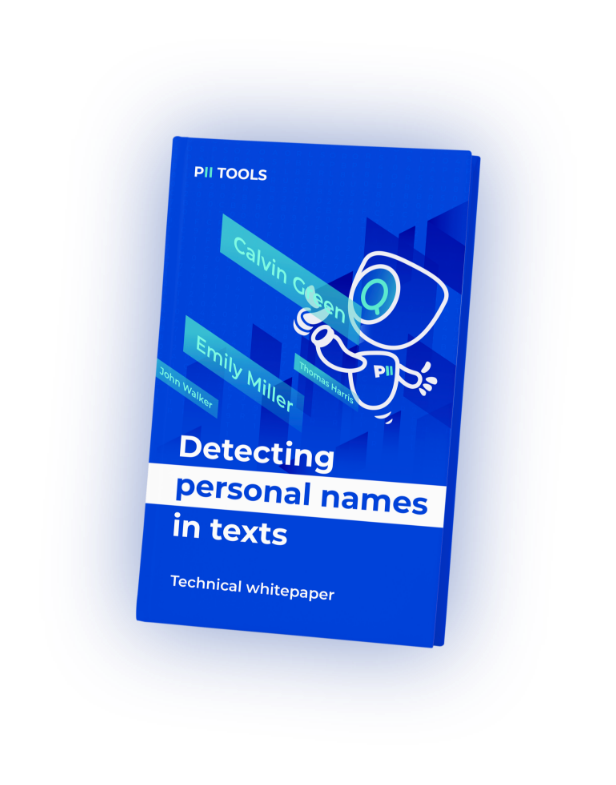Follow these quick and easy steps to install the PII Tools Device Agent and start scanning today! For step-by-step instructions with visual aids, continue reading this article, or simply watch the convenient explainer video.
Step 1:
Log in to PII Tools.

Step 2:
From the Dashboard, click the Information Icon in the top right-hand corner.

Step 3:
The Installation Info window will open, where you can then download the installer depending on your computer’s operating system (Windows MSI, macOS Apple, macOS Intel, Linux).

Step 4:
For this example, we’ll use a Windows machine. Select the Windows MSI, double-click the PII Agent Windows MSI installer, and follow the installation instructions.

Step 5:
Enter a unique token name. This name will be used to identify this device in the PII Tools dashboard. Example: Mike’s Home Laptop (or use the device’s IP address).

Step 6:
Enter the domain name or IP address of your PII Tools server in the “Hostname of your PII Tools server” field.

Step 7:
Under “Allowed scan locations”, select the “Base folder to restrict scans to:” option. Then in the field below, add which folder PII Tools will be restricted to when scanning. Example: the device’s main disk or profile folders.
Or select the “Allow scanning any location” option for no scanning restrictions on this device.

Step 8:
Select the “Local folder to store quarantine files to” option before entering the folder location in the field below.
Or select the “No quarantine folder on this device” option and leave the field blank.

Step 9 (recommended):
Select the “Run PII Agent on startup” option if you want the PII Agent to run automatically in the background of this device the moment it is started up. This option is recommended.

Step 10:
Select “Install” and finish the installation process. The PII Tools Agent will then launch automatically as a background task. You can open your Task Manager to check if the agent is running.

Step 11:
You can now view the device within PII Tools. Select the “Device Manager” from the bottom left-hand corner, and you’ll see the newly added device at the top.

All Done
And that’s all there is to it! But if you’re still unsure how to proceed or have any questions, feel free to review the PII Tools Documentation. Here you’ll find loads of useful information as well as more detailed instructions on how to perform Bulk Installations, allowing multiple devices to be installed at once.
Happy scanning!
CTV: Feel Free to Contact Us at PII Tools for Further Assistance